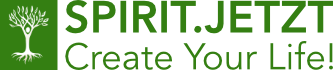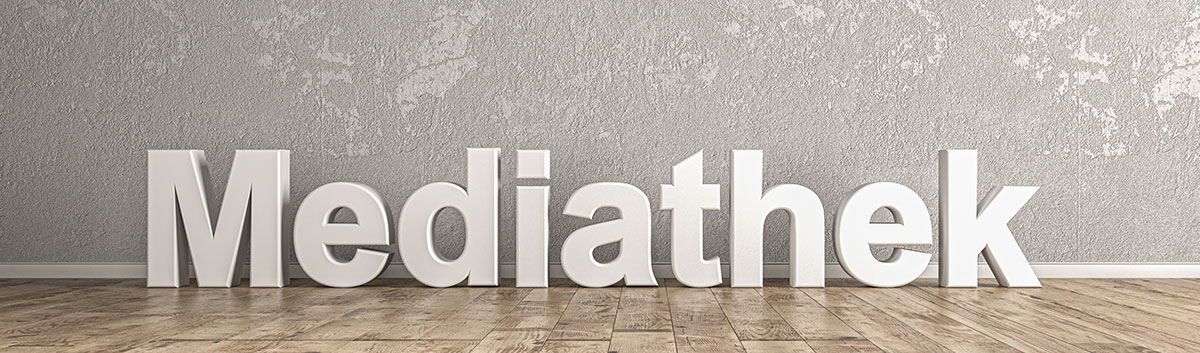
1. Einführung
Das Portal bietet eine Mediathek an. Sie hilft Dir, Deine Texte aufzuwerten. Du kannst eigene Bilder hochladen und sie in Deine Beiträge einbinden. So werden die Texte visuell attraktiver. Ausserdem können die Bilder Deine Inhalte klarer machen. Du kannst auch Bilder und Videos aus den Alben anderer Spirits einbinden.
1.1. Urheberrechte abklären
Du darfst nur Bilder hochladen, die Du selbst machtest oder für die Du eine Lizenz hast. Informiere Dich immer über die Urheberrechte, bevor Du etwas einscannst, fotografierst oder filmst und es online stellst. So vermeidest Du teure Abmahnungen von den Urhebern.
2. Bilder oder Videos hochladen – so geht’s
2.1. Album erstellen
Du lädst Medien hoch und sie kommen in ein Album. Du kannst ein öffentliches Album nutzen oder selbst eines erstellen. Möchtest Du ein eigenes Album haben, kannst Du eins in der Mediathek erstellen. Klicke dafür auf den Knopf +Album.
2.2. Bilder hochladen
Gehe zur Mediathek, da gibt es den Knopf Hochladen. Klicke darauf und wähle im Menü Bilder hochladen. Es öffnet sich eine neue Seite mit einem Formular. Bitte fülle es sorgfältig aus.:
- Hochladen: Klicke zuerst auf den Knopf Hochladen und wähle das Bild auf Deinem Gerät aus.
Du kannst mehrere Bilder hochladen und sie auch rotieren oder löschen. - Titel: Trage ein aussagekräftiger Titel ein, der Dein Bild verständlich beschreibt.
- Album: Wähle ein Album aus.
- Kategorie: Wähle eine passende Kategorie aus.
- Wasserzeichen: Kann in der Regel nicht geändert werden.
- Urheberrechte: Erwähne hier den Urheber oder lass das Feld leer.
- EXIF-Daten lesen: Wenn Du möchtest, dass keine Kameradaten geteilt werden, klicke hier auf x NEIN
- Beschreibung: Beschreibe hier Dein Bild und warum es Dir gefällt.
- Karte aktivieren: Wenn Du magst, kannst Du den Standort des Objekts angeben. Tippe einfach die Adresse in die entsprechende Zeile ein.
Zum Schluss betätigst Du den Knopf Absenden und Dein Bild ist online. ![]()
2.3. Video-Link hinzufügen
Videos können leider keine hochgeladen werden, jedoch kannst Du Links von Videos einbinden. Sie werden in Deinem Album eingebettet. Der Vorgang ist ähnlich, wie der beim Bilder hochladen.
- Hochladen: Klicke auf den Knopf in der Mediathek Hochladen und wähle den Eintrag Video-Link.
- Video-Link: Füge die Adresse des Videos ein, das Du einbinden möchtest.
- Titel und Beschreibung von der Plattform übernehmen: Wenn Du eigenen Text verfassen möchtest, solltest Du den Regler auf „Nein“ stellen. Möchtest Du hingegen den Text von der Plattform übernehmen wollen, wähle „Ja“.
- Titel: Trage ein aussagekräftiger Titel ein, der Dein Video verständlich beschreibt.
- Album: Wähle das Album aus, wo das Video hineinpasst.
- Kategorie: Wähle eine passende Kategorie aus.
- Beschreibung: Beschreibe hier Dein Video und was Du damit aussagen möchtest.
- Koordinaten: Möchtest Du den Spirits zeigen, wo sich der Inhalt des Videos abspielt, aktiviere die Karte.
Zum Schluss betätigst Du den Knopf Absenden und Dein Video-Link ist online. ![]()
3. Bilder und Videos in eigene Inhalte einbinden
3.1. Mithilfe des Editors einbinden
Den Editor findest Du in jeder App: „Forum, Blog, Agenda etc.“ Mit ihm erstellst Du Deine Inhalte und schreibst Text. Ganz oben findest Du eine Leiste mit Symbolen.
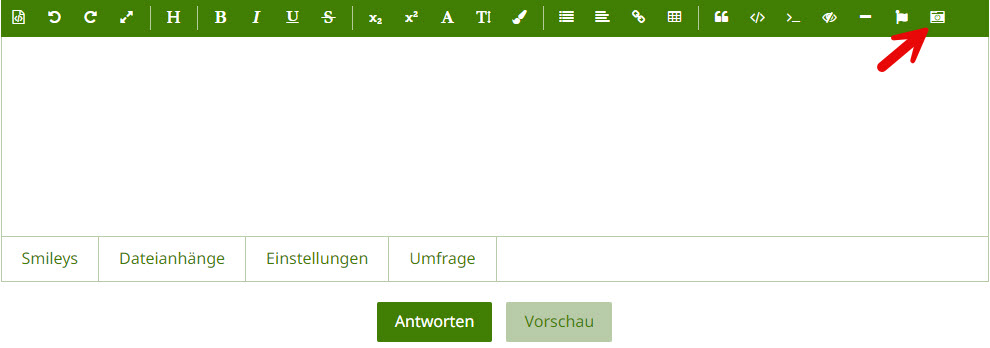 Mit dem Editor erstellst Du Deine Inhalte.
Mit dem Editor erstellst Du Deine Inhalte.
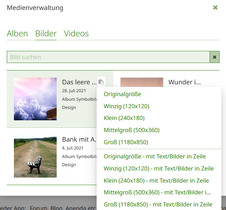
Die Kamera im Editor ist für die Bilder und Videos der Mediathek. Ein Klick auf den Button öffnet ein Fenster, in dem Du Deine Alben, Videos und Bilder durchsuchen kannst. Setze den Cursor dort, wo Dein Bild oder Video angezeigt werden soll. Klicke dann auf das Kamera-Symbol. Wenn Du mit der Maus über ein Objekt fährst, erscheint ein Symbol. Wenn Du es anklickst, siehst Du Einträge, mit denen Du das Erscheinungsbild auswählen kannst. Du kannst danach das Fenster schliessen.
Jetzt hast Du in Deinem Editor, an der Stelle, wo der Cursor war, eine Zeile, die so aussieht: [eImage=1937,'medium'][/eImage]. An Stelle der Zeile erscheint das Bild, wenn Du den Beitrag speicherst. Nutze die Vorschau, um zu überprüfen, wie Dein Artikel am Ende aussieht.
3.2. Bilder & Videos mit der URL einbinden
Du kannst die Bilder und Videos direkt mit der URL einbinden. Bitte gehe in die Mediathek und wähle den gewünschten Inhalt aus. Nun kopierst Du die URL (Web-Adresse) und fügst sie an der gewünschten Stelle in Deinem Beitrag ein. Wenn Du den Beitrag speicherst, erscheint statt der Link, das Bild oder das Video.
4. Support
Wir empfehlen gerne das Forum Spielwiese, dort kannst Du ungestört, alles testen. Wenn Du noch mehr Hilfe benötigst, sag bitte Bescheid. Du findest Unterstützung im Forum „Hilfe & Lösungen“. Dort helfen wir einander und beantworten Fragen.
4.1. Tipps und Links
Praktische Tipps für einen ansprechenden Artikel und wie Du Aufmerksamkeit erreichst, sind hier für Dich zusammengefasst: In vier Schritten erfolgreich Bloggen
Kostenlose Bilder: Internet-Quellen für lizenzfreie Fotos (Chip.de)
Bearbeiten von Fotos und Videos in Windows (Microsoft)
Ist dieses Wiki hilfreich für Dich? Lass bitte eine Reaktion da. ![]()